Image Capture & Output
Metering for film
''In general, you do not want to underexpose film. In fact, it’s best to err on the side of overexposure–especially when shooting with colour negative film and B&W film, which both have very good exposure. Underexposing your photo will result in more grain, flat tones, and a lack of shadow detail. To avoid underexposing your film, avoid metering for the highlights which are the brightest part of the image. Instead, try metering for either the mid-tones or the shadows'' Copy and pasted from the dark room
write about...
18% Refelctance Grey Card
Tricky Metering Options and Solutions
The Grey Scale Value
In any grey scale image, each image has pixels with the value of 0-255. Zero is black and 255 is white. All the numerical in between are. shades of grey. So the closer to 0 they are the darker the shade of grey becomes and the closer to 255 they are the lighter the shade of grey becomes. This value is the amount of light and intensity that it forms.
When it comes to the 18% reflectance grey card we can measure to ensure an accurate balanced image for all light conditions. It is effectively used together with reflective light metering as a way to produce consistent image exposure and coloring in film and photography production.
Camera Metering Modes
Without basic understanding of film metering odes, you will not be able to achieve the correct image exposure when producing a film image. Metering is used to figure out how much light the image needs in order to create it properly. You are then required to adjust the camera settings accordingly to suit.
Matrix
- used in digital photography
- dived the frame using zones
- analyses dark and light tones
- looks at the whole frame
Center Weight
- half way moderating between matrix and spot metering
- meters the light in one particular spot via view finder
- center frame monitoring reading exposure in middle of frame
Spot
- most accurate metering option
- evaluates light around chosen focus
- works on small area
- effective in high contrast areas
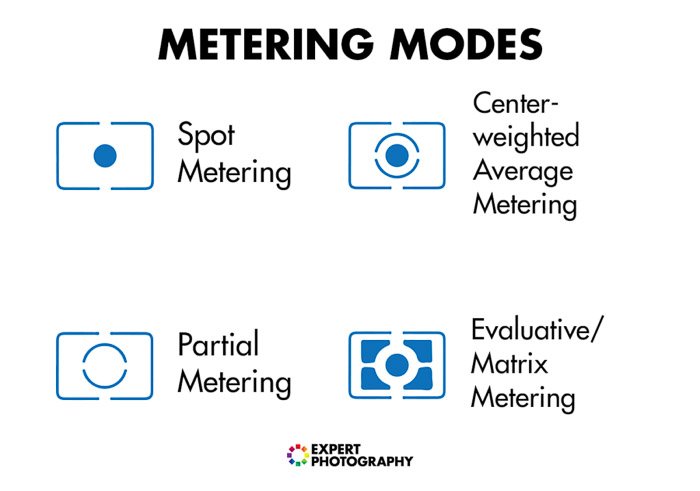
Exposure Compensation
Basically exposure compensation describes the exposure that the camera\ thinks is normal. Most of the time this will always be set to 0, this can then be adjusted by increments of 1/3 of a stop to 3 stops. Compensation should be used only when the camera does not appear to be making the best decision or when you wants to manually create and over or under exposed image, usually for fine art. Increasing the exposure compensation will adjust other camera settings so adjusting + will create a brighter image and adjusting - will create a darker image. All camera struggle with reading bright or white backgrounds or scenes, this is because the camera reads this a bright and will require the exposure to be changed to accommodate this. Often creating the silhouette effect we sometime aim for. This is where checking your camera histogram comes in handy/ Anything too fr to the right means that the image may be under exposed and anything too far to the left may indicate under exposure. Learning how to use exposure compensation properly will in turn take less time for editing and will produce a better image. After using a camera for 2 years this has now became second nature to me and i do this without even thinking.



Dark Room
Below I have shown examples of how I have started creating my darkroom images using a film camera up until completion.
Equipment used developing from Resin & Fibre based paper
- Enlarger for resin start from grade 3
- Filter paper work from grade 2
Firstly it is best to create a contact sheet, this will allow us to see what exposure time is best used. From the film strip, place images in glass responded and use focus to create sharpness. Once the correct focus is created I used a piece of black card to cover approx 3 -4 inches of the image projection in order to see what best exposure was required. A piece of light sensitive paper is then placed in position and exposure time then begins. Each exposure time was then limited to 5 seconds each. From that I could guesstimate what my required exposure time would be. thus was repeated x3 for each Image.
Developing my Prints
I used fiber based paper for all of my prints. this was the most cost effective and the the paper gradient supplied to me.
Developer - develop for 2.5 mins against stop clock whilst moving the tray consistently
Stop - image immersed for 30 seconds
Fix - image immersed for 4 mins total to give desired results
Once all three actions above have been carried out then all 3 images where place in 'the fish tank' to wash for 20 mins then hung up to dry within the dark room. Because of the lengthily process the above was carried out over an entire day whilst trying to get my images as best as possible unlike using a digital camera and being able to work very quickly.
Toning
I used Selenium for 2 of my images and Sepia for 1 image.
Sepia
- Mask
- Gloves
- Glasses
- Lab coat
It is important to soak each print prior to toning, because I had done this tqunique on a different day to the above I was required to ask each image in water for approx 10 mins prior to any toning. This allows the prints to be assumable to any toning being carried out.
Using diluted bleach solution I agitated the print until the black tone appeared to have been dissolved fully, this looked as though my image became browned in colour and almost some areas became completely white again. Once complete the image was based in water for to remove as much of the bleach solution as possible. The final stage was to tone the image, this would give the Sepia tone. To do so I immersed the image into the solution until I was happy wit the production, this took about 4 mins total. Once complete it was time to wash the image again for 20 mins and allow to dry over night. I however had to wait a week in order to see my final image due to course schedule.
Selenium
(same PPE equipment as above)
As adviced above I had already soaked my images together prior to any toning. I then transferred my prints to the selenium solution and agitated for around 3 mins, in doing so I started to notice the image change and almost become pink in tone. This toning method was relatively quick and all that was required afterwards was to wash the print for 20 mins and hang to dry. Again I seen my final image 1 week after toning. Using Selenium preserves your image for 100 years.
Spotting
In order to spot my images I had to first fine any flaws or light spotting and dust marks within each photograph. I did not find that many so decided to use a rocky image in order to practice. With a fine tipped paint brush I had to mix each Sade with the right mount of moisture and black pigment in order to colour match to any spot needing filled, I used the border around my images to use as a shade chart to as closely matched as possible. One I found the desired shade I lightly dabbed each spot until it was filled. I found this very difficult due to the colour matching. I did however find that I covered quite a lot of my image as closely to the desired shade as needed. Once dry it was time to think about mounting.
Image mounting
Below I have given images into how I achieved the formula for mounting each image in the centre of the mounted car. I found this relatively straight forward. Also in the images are my final prints before mounting.
Formula for mounting A-D 1/2 =border frame
Image capture DSLR
Colour Profiles
All my images have been captured in RAW then edited using Camera Raw and saved as a Jpeg as required. All my images have been saves as a 10x8. The camera settings on my camera are set to Adobe RGB which represents a wider use of colour space. If uploading onto the internet I usually save my images as appropriate to SRGB colour space.
SRGB- this is the most common colour space
JPeg- not as broad or wide a colour space, images tend to be parcialy edited when shooting in Jpeg therfore you dont have as much control when editing.
Adobe RGB- much more vast colour space- represents more colour and it is usually used in landscape photography
Refer to colour management for info
WORKFLOW
All my images have been captured in RAW
My works has been document from process from capture to output discussing decisions made in relation to colour management (colour spaces, colour profiles, file formats etc)
My Editing techniques have been used , demonstrating enhancement of colours etc, evidenced has been gathered using screen grabs with supporting bullet points of process added to your blog
Output: Images have been resized to 10x8 and saved ready for print: appropriate colour space and file format
Colour Management
Managing colour from the moment you use your camera requires your camera to be set in different formats. My camera is set purely to Raw. This gives me the widest range available in accordance to colour ranges but also requires myself to edit the flat image completely. Using Raw has no profile attached. I personally have never looked into using other colour ranges as I find this the most simplest and I have full control over the images I capture.
Colour Space
This is the most common colour space used on a DSLR camera but does not capture what the eye can see limiting the colour range and limiting colour especially greens from images. This is used in most TVs and screen equipment so there is no need to use other colour formats available but gives less control to the photographer regarding range.
Adobe RGB
This gives a wider range of colour space compared to common colour space and is widely used for images that require more use of colour ie. landscape images. This gives a more varied range of greens especially and blues and shows more of what the eye can see.
Raw
As stated above raw has no profile attached and required editing in order to give full range to your images. Raw in comparison to j.peg however gives partially edited images and automatically changes colour variance ect complimentary to your camera settings on manual. JPEG is more widely used for speed for camera crew, news reported etc as these images can be used instantly due to the automatic editing.
Embedded colour profile information is the information which is embedded in the images metadata with all the other information such as what type of camera took the image, Key words to describe the image, date and time etc. as shown below.
Whenever editing images in an editing program, you are doing so using a specific working colour space. To ensure that you are preserving the colour you need to embed the profile before saving/ editing the image. Therefore this gives different programs the ‘code’ to interpret the colour intended. Getting into the habit of saving these profiles before print or to ensure that the colour doesn’t change.
Post Production
Monitor colour calibration ensures that the images you apply to any image editor is completely accurate. It also ensures that the image looks as good on social media/ internet and all other monitors. This gives peace of mind that the image you see on your screen will be the same or similar to what other view on their own screen and looks exactly how they should be.
I personally use SRGB for editing from RAW purely because I was not aware I could change the colour space. Upon learning of the outcomes of the different colour options I think I shall now choose to use Adobe RGB which I believe comes up on photoshop as a default. When opening up on Lightroom it is set up as a default as ProPhoto RGB. This would give a much more vast colour range particularly which my landscape shots. This is purely because I do like to print my images and I am also producing images to customers that I have taken for them also for printing. This will ensure the truest colour range in these prints. When uploading online I will probably be giving myself more work by changing this back to SRGB but this will all fall into my working pattern by keeping my edited truest files saved prior and making another copy in output SRGB.
JPEG
When opening up a JPEG onto photoshop it would automatically default onto SRGB unless changed otherwise. Setting up to Adobe RGB is the best choice in my view if shooting in JPEG as this will export from Lightroom or Photoshop for the internet in sRGB.
Raw vs JPEG
Most modern digital cameras shoot and save images as JPEG or RAW files. Both have their own advantages and disadvantages, but we should use the most appropriate format for our needs.
Differences between Raw & JPEG
- File size- Raw files are significantly bigger
- Raw image contains all information uncompressed
- Raw image all original detail
- Raw gives complete control
- JPEG files compressed
- JPEG is a Semi processed image
- More JPEG files can be stored than Raw
- Raw files are higher quality/ wider Dynamic range
- Raw gives better colour editing
My Editing Techniques
.
Editing in Raw
Camera Raw THE TECHNIQUES
Editing global: White balance changed to auto/ cropped slightly
Editing local: Masking - select subject / sky / basic white lowered / exposure lowered

Editing Global/ duplicate mask/ invert
Subtract from mask using brush/ Moon in sky subtracted

Linear / radial gradient/ exposure/ tint
Basic tools panel inc. clarity / noise / vibrance

Curve: colours and parametric adjustment - use sliders and or target tool
HSL - use sliders and or target tool to select colour range and adjust Colour Grading/Adjust tones of shadows highlights & midtones
Soft Proofing
Soft proofing converts the image output profile of the desired printer ready for print. This process can only be achieved with a calibrated monitor. this is the stage before 'hard proofing'.
This gives an accurate representation of a digital file on the monitor before it is printed. This visual replaces a digital hard copy.
What is required ?
- A high quality calibrated monitor
- A USB instrument
- Custom ICC
- Colour accurate software
Colour Profiles
In Adobe Photoshop, the first process is to use a designated software to calibrate your monitor. This will ensure you images are a close to your image on screen than it can possibly be. Depending on specific winter and paper will determine how you're finished image will produce. In photoshop and custom you can simulate the correct printer used for printing. When printing you are able to select your colour intent. Rendering intent will make your images look as good as possible. By selecting these options you can view on your screen but soft proofing must be switched on.
My Soft Proof Image
Following the instruction on the website I changed my colour soft proofing profile below with screen grabs.
Storage and backup
All of my final images are stored in in two separate locations, one is a HND1 USB stick and the other is on my Icloud and Mac at home. Here I will demonstrate how i store my files on USB. This gives me the ability to use my files wherever i may be.
- HND1
- HND Caron
- HND Fine Art
- 5 fine are images and screen grabs saves a jpeg files
Formats
Why do we have different format options for saving files? Well its simply because some formats are better at some jobs than others.
Tiff- Tagged Image File
Jpeg- Joint Photographic experts group
PSD- Photoshop Document
PNG- Portable Network Graphics
PDF- Portable document format
AL- Adobe illustrator Document
RAW- Raw image format
Jpeg is the most common file type used amount photographers and the web. A jped image will decrease in quality the smaller the file size. PNG formats are used on web photos and documents but are not suitable for print as they are low resolution. These images however are able to be saved with a transparent background. A tiff file will never loose quality, no matter how many times the file has been copies, re saved or compressed. PDF was invented by Adobe, this giving the ability for a file to be applied on any device, computer and technology. A RAW image is the least processed image and is the file type most of us start out with after Capturing our images on our camera.
Finished Portfolio and Paper choices Loxley Colour
Metalic- i used this paper finish for my b&W images in my portfolio after requating a sample online prior. This finish is high gloss but gives a lovley silver metalic to any whites and greys within the image.
Bambo- I used this paper finish on 2 of my finished portfolio images. This was my favorite finish. It gave texture and a 3D effect to some of my more complex images. This finish gave a sum what watercolor painting effect.


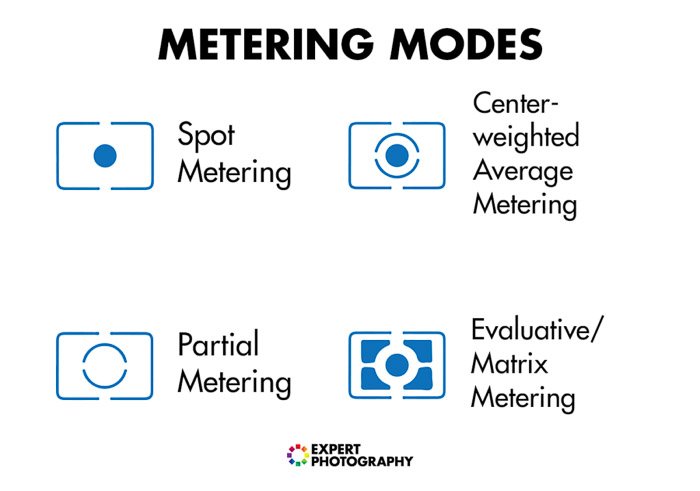






















Comments
Post a Comment